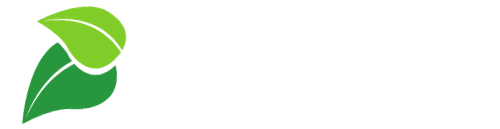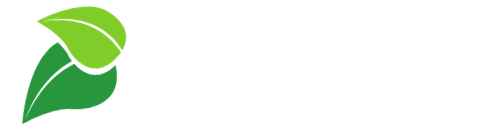Something is wrong with your laptop. It’s slow. It crashes. It won’t open your files. It’s hot. The battery is broken. It’s ugly. At this point, you’d rather fork over a grand for a new laptop than deal with this technological nightmare. Not so fast! Most laptop issues are fixable in an hour or two. And no, you don’t have to be a computer science major to fix one. In this guide, you’ll learn how to tackle some common problems.
BENEFITS FOR THE ENVIRONMENT: We’ve polluted our planet with 25 million tons of e-waste and counting. Whether trashed or recycled, each laptop that you discard contaminates workers and their lands. Each laptop that you buy requires lots of energy and natural resources to manufacture. One way you can minimize your impact is to extend your laptop’s lifetime. To learn more about electronics’ environmental effects, check out the video “The Story of Electronics.”
BENEFITS FOR YOU: You’ll save all the money you would have spent on a new laptop. Not bad for a couple hours of work ☺
Laptop Problems and Solutions
The Problem: Laptop runs slowly… You silently scream while waiting for a program or file to load.
The Solution
Materials: RAM, tiny screwdriver
Cost: Low-Medium
Time and effort: Medium
- Go to System Profiler (in the utilities folder on a Mac) or Task Manager (press CTRL+ALT+DEL in Windows on a PC) to see what programs are currently running on your computer. End any unnecessary programs, especially those that are using up a lot of memory (RAM). Better yet, uninstall the programs to avoid future problems.
- If you’re using Windows, defrag your computer with the Disk Defragmenter in the Accessories or System Tools folder. This process might take a few hours. Wondering what defragmentation is? When you save a file, it’s often stored in pieces in different places on a hard drive. When the file is read, a needle has to physically move to all of those different places. During defragmentation, all of the pieces of the file are brought together and put in one spot, enabling the needle to move less which decreases load time.
- Check your owner’s manual or manufacturer’s website to find out what kind of RAM your computer uses. Then purchase more RAM from a cheap online store like newegg.com. With more memory, you’ll be able to run more processes simultaneously. To install the new RAM, unplug your computer, remove its battery, and unscrew the bottom panel of your laptop. For detailed tips, check out the video to the right or search online for instructions specific to your brand and model of laptop.
The Problem: Hard drive is broken… Oh no, all of your college papers and vacation photos were saved on that thing!
The Solution
Materials: New hard drive, hard drive circuit board, file recovery software, pencil eraser
Cost: Medium
Time and effort: Medium
- You’ve been making frequent backups of all your files, so you don’t need to worry. Just buy a new hard drive, and the laptop is as good as new. If you have NOT been making frequent back-ups, then you’ll have to try to recover your files. Move on to step two. Also, promise yourself to always back up your files from now on. Buy an external hard drive or back up your data online with a service like Mozy.com. (I always email my notes and articles to myself, just in case.) Remember: All hard drives fail. It’s just a matter of time.
- Diagnose the problem. Let’s start with the worst-case scenario. Is the hard drive making a “clung…clung…clung” sound? Unfortunately, that means that you can’t repair your hard drive at home. You’ll have to take it to a data recovery service. Alternatively, you could try a mythical remedy that will either magically bring the hard drive back to life or kill it forever. Put the hard drive in a freezer bag and then stick it in the freezer for two to four hours (or more). Then connect it to your laptop as fast as you can and, if it works, copy your files to a USB drive very quickly.
- When you open your hard drive, is it empty of files? Do you get a message that says that your drive needs to be formatted? Get a good file recovery software like Recover My Files and follow the prompts.
- Is your computer not detecting the hard drive at all? Does it refuse to turn on when the hard drive is connected to it? You probably have a bad hard drive circuit board, which is easily replaceable. Search online for your specific hard drive. It might make more financial sense to buy an old hard drive identical to yours on eBay (and then utilize only its circuit board) than to buy the circuit board separately. The board costs about $50.
- Is your computer detecting your hard drive but refusing you access to it? Is it making a “rrrr…rrrr” sound? Your board probably has dirty contacts. Remove the hard drive and rub the contacts with a pencil eraser. For detailed information about this procedure and to learn more about how to fix broken hard drives, read here.
- Have you tried everything and the hard drive still doesn’t work? Send it to a data recovery service. There’s a good chance that they’ll be able to help you. You should never trust that hard drive again, but that doesn’t mean you should trash your laptop. Simply buy a new hard drive… and always back up everything!
The Problem: The battery doesn’t hold a charge. Immediately after its first charge, your battery will begin to degrade. You’ll probably have to replace it in about two years.
The Solution
Materials: New battery, warranty, closed container like a resealable bag
Cost: Medium
Time and effort: Low
- If your battery is less than a year old, check your warranty. You might be able to request a free replacement. Otherwise, order a new battery from an affordable website such as newegg.com.
- Before replacing your battery, turn off the laptop and disconnect the AC adapter. Then pop out the old battery from either the bottom or back of the laptop. Snap the new one in.
- After its first charge, discharge the battery fully.
- To extend your battery’s life, take care of it! Because batteries last for only about 300 too 500 discharging/recharging cycles, avoid frequent discharging and recharging. Don’t discharge for 10 minutes, then recharge for 10, then discharge for another 10, and then charge for 10. That already counts as two cycles. You would have been better off discharging for 40 minutes. Don’t leave the battery dormant for more than a few weeks.
- Dispose of your old battery properly. To prevent contamination, place the battery in a closed container such as a resealable bag. Take the battery to an electronics store like Best Buy or Circuit City, which have recycling bins for electronics. Alternatively, mail the battery to a computer company like Dell, which provides prepaid shipping labels for spent batteries. Or ask your local municipal authority if there are certain days dedicated to hazardous waste removal.
The Problem: Overheating. The computer is crashing or freezing. The cooling fan is always running and the laptop is too hot for your thighs to handle.
The Solution
Materials: Compressed air duster, vacuum cleaner, cooling pad
Cost: Low
Time and effort: Medium
- Get your laptop off your thighs and away from clothes, upholstery, and bedding, which are all notorious for blocking vents. Put it on a tray, desk, or other cool surface.
- Locate the air intake vents, which are slots on the side or bottom of the laptop that let cool air flow in. Use a compressed air duster to blow dust (and pet hair) away from the vents.
- Locate the cooling fan on the side or back of the case that enables hot air to flow out. Suck the dust out with a vacuum cleaner.
- Update the system’s BIOS, which controls the laptop’s hardware (including the fan). Search for BIOS updates on your manufacturer’s website. Then download the appropriate files.
- Buy a cooling pad, which is a laptop base that has an external fan that’s USB-powered. You can get one for as little as five dollars.
The Problem: You spilled coffee on your laptop… or milk, or a martini.
The Solution
Materials: Towel, tiny screwdriver, toothbrush, de-ionized or distilled water, warranty
Cost: Varies
Time and effort: Varies
- After the obligatory cursing and deep sigh and/or screaming, gather some calm. Turn off and unplug the laptop. Flip the laptop upside down to prevent the liquid from traveling further into the computer.
- Wipe up as much of the liquid as you can. Some keyboards are designed to protect the internals from liquids. If you happen to have that kind of keyboard and/or can wipe up all the spilled liquid, you can try skipping steps 3 and 4 below.
- If you can’t get to all of the spilled liquid, the laptop’s case will have to be disassembled and the internal parts cleaned. You might want to ask a specialist for help. If you’re up for the challenge, learn how to take apart your brand and model of laptop by searching for it on www.ifixit.com or simply on a search engine like Google. You’ll definitely need to have a tiny screwdriver handy.
- If you spilled a non-water substance, brush all dry residue (like the sugar crystals from your Coke) off the internal parts with a toothbrush. Then rinse all affected parts with de-ionized or distilled water. Rinse only as much as you have to.
- Dry the laptop for at least 24 hours. Then put the laptop back together. Does it work?
- Even if your laptop is brand-spanking new, you’ll probably have to pay all the repair costs. Most warranties don’t cover liquid damage, but you should check your laptop’s warranty just in case.
The Problem: There’s a red or green dot on the screen that won’t go away. That’s called a stuck pixel.
The Solution
Materials: Warranty, soft cloth
Cost: Low
Time and effort: Low
- If you have more than just a couple of stuck pixels on your new screen, your manufacturer might replace the LCD for you. Check your warranty.
- Otherwise, tackle the problem with a soft cloth like felt. Gently rub the cloth in a circular motion around the stuck pixel. At a certain location and pressure, the pixel will light up properly. When you’ve found that spot, press it for up to two minutes. Let go. The pixel should now light properly.
The Problem: Your laptop is ugly… and all your friends just got new laptops and theirs are way nicer.
The Solution
Materials: Laptop skin, decals, and sleeve.
Cost: Variable
Time and effort: Low
- Get over it. A month after you buy a new laptop, there will be a sleeker, sweeter version of it on the market. Your laptop’s scratches give it character.
- Get a laptop skin for about $25. There are tons of designs to choose from—Van Gogh, zebras, skulls, your child’s smile, whatever.
- Spice up your keyboard with colorful key decals for about $5.
- Beautify your laptop in transport with a laptop sleeve. I love this one and this one too!
Here’s to a long laptop life!